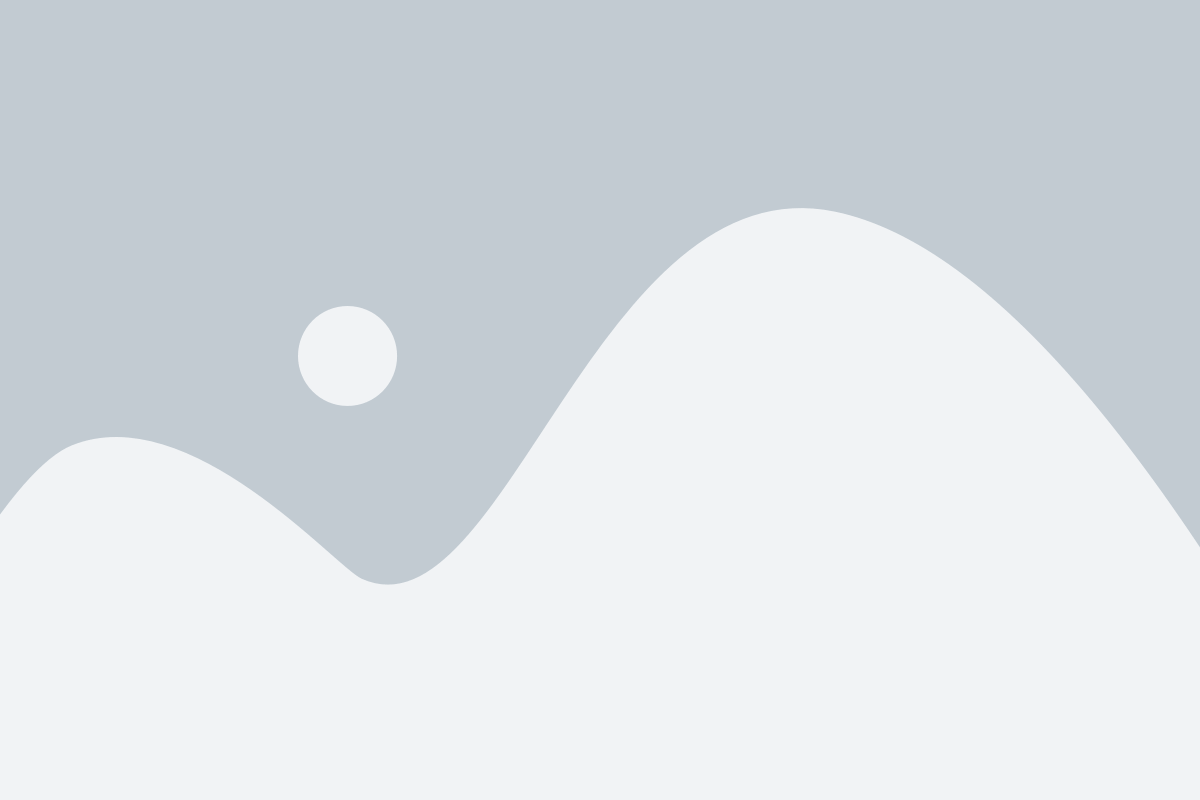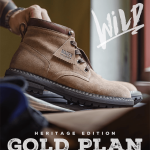Almost everyone will tell you that an iPad is a useful, fun and interesting piece of technology. To be able to get the most out of the tablet, you have to keep learning about it. Keep reading to get several useful tips for making your iPad as useful as it can be.
If you plan to use your iPad to stream movies, play games or listen to music continuously, battery life may be shortened significantly. Lowering the brightness on the screen can prolong the life of the battery. In most cases, there is no need to keep the maximum brightness level to read, surf the Internet or tinker with apps.
The latest operating system, iOS, allows you to use folders on your iPad. To create a folder, move an app and put it on top one. Doing so creates a folder containing both of these apps. You can easily rename your folder.
It is easy to access all open apps. Double clicking on your Home button will bring up a bar along the bottom of the screen displaying all of your currently running apps. Simply tap on the app you want to view. When you no longer want to see it, swipe downwards to eliminate the bar from your screen.
VPN networks allow for access to remote servers. To activate your iPad’s VPN feature, head to settings and click on network tab. As will all VPNs, you’ll need a username and address. Talk to the network admin if you need the information required.
Those iPad apps can be addictive, so keep a tally of how many you purchase. Because of the iPad’s convenient features, you can end up spending much more money than you like. The iPad saves your credit card information and you can click away without thinking. Be aware of what you are doing when buying apps. Keep track.
You don’t have to use the film roll icon to look at pictures. You can just swipe right with your finger, and you will see the last picture or video you took. To view previous photos you have taken, just keep swiping to the left.
Does your iPad prompt you to join new wifi networks all the time? This feature can be turned off under your settings. Choose your Wi-Fi tab and the last option can switch off if you’re sick of prompts.
To include Google calender events on the iPad, select Mail > Contacts > Calenders. Choose Other under Add An Account. Hit your “Add CalDAV” icon and add in the relevant Google information. After you’ve done this, leave the settings, then tap the calendar app. You should see what you need.
If you are getting irritated by the amount of times that you are being asked to join Wi-Fi networks, go into your settings and change it. You will see the choice that asks if you want to join networks. By choosing that option, you will never again be bothered by the invitations.
You can easily take a screenshot using your iPad. Just press your Home button as well as the Sleep button simultaneously. The iPad will take your screenshot and store it where it stores all your photos.
Many people have trouble typing on tablets, although it certainly gets easier as time goes on. That said, a button for speech dictation exists on your iPad. Push Home twice and then hit the microphone. After you finish speaking, push that icon again, and what you’ve said will appear as text.
Mature Content
The factory default iPad setting is set to preview only two written lines from each email prior to you selecting it. You may want to be able to see more content. Just click on Settings and then Mail. From Mail, choose Contacts, then go to Calendar where you can change the options to preview mail.
If you want to let your children use your iPad, you need to adjust the parental settings to block mature content. In the settings menu, you can easily limit access to mature content. You have the option of blocking anything that is labeled as “adult.”
To get a copy of the user’s manual, download one for free. Apple has a minimalist approach towards their products.
You can access your running apps more quickly and easily. All you must do is to click Home twice, and they appear at the lower edge of the screen. Rather than scrolling for apps, you’ll be able to find them instantly.
If you would like to include your Google Calender on your iPad’s calender app, go to mail, then contacts and then calenders. Choose Other under Add An Account. Tap the icon Add CaIDAV Account and insert your Google information. Once done, click the calendar app. You should have everything you need now.
It’s a bummer not knowing where a hyperlinked phrase is going to take you when surfing the net with your iPad. There is a simple fix to this problem. Just touch the word and hold it. This will mimic the hovering action that you would do on a computer. That will show you the underlying URL.
It is not necessary to click on your bookmarks icon to access your favorite websites from your iPad. To resolve this problem, set your bookmarks bar to stay on permanently. Go to Settings, Safari, Always Show the Bookmarks Bar, and select On.
The iPad is great for music, but are you aware of podcasts? These audio programs last in length from a few minutes to a couple of hours, and are available on a number of topics. If you are bored by listening to music while you commute, podcasts may be a suitable alternative. There are many different stations and topics that you have to choose from.
Screenshots are not hard to take on your iPad. Simply press the Sleep and Hold buttons simultaneously. The screenshot will be taken, and you can look at it from the photo area of your iPad.
Lock Key
Use FaceTime for phone numbers and emails. It defaults to the email you used when you set up the iPad. In order to enter these additional emails and phone numbers, go to the settings menu and choose the FaceTime tab.
You can use the iPad’s lock key to orientate your screen or mute your volume. Some early models of the iPad will not have this option. Check to see what OS your iPad is running. If it is iOS 4.3 or a later version, you should be able to choose what the lock key does. The iPad can be muted by holding down the volume button.
Many people know their iPads have an iTune store, but are not aware of all its features. One interesting function is iTunes U. The U stands for university. You can enjoy educational podcasts regarding professional and academic subjects.
Your iPad is a great tool for listening to music. You do not have to log in to your iTunes account and re-download every last song. On iTunes and the iPad, just enable “Home Sharing”. Then, once in your Music app, click on More, then Shared. Now you just have to listen!
Auto brightness really helps extend battery life. Your iPad will adjust its brightness in function of the environment you are in. This method lets you manipulate how much battery power goes to screen illumination, which means you get to go longer between recharges. Go to Settings/Brightness and Wallpaper.
You should always use the security feature in your iPad even if it feels like you don’t need it. You do not know when it may accidentally get lost, and it normally provides access to lots of secure data like phone numbers, addresses, emails and possibly bank information.
Use tabs to multitask. You can follow any link you want without leaving your current website. Hold the link so that the options menu appears. You can then choose to open a new tab to see the link so you do not have to close the page you are viewing.
Search Engine
You might think it’s not necessary to do this, but it’s great to have security on your iPad. You could lose it accidentally at any time, and it stores a great deal of sensitive information, such as phone numbers, emails, addresses and maybe even bank account information.
Would you prefer not to use Google with your iPad? You can switch it for another. Access the Settings, choose Safari and then Search Engine. From there, select the search engine you want to use. The initial choices include Google, Bing, and Yahoo.
Lots of folks get annoyed by the battery charge icon on the screen. It can be hidden easily. Find the “General” settings menu and follow down into the “usage” subcategory for further instruction. You can turn off the indicator on this screen. To revert this action, just go back to the same settings menu and move the slider to “on.”
Do you want to snap a screenshot fast? It is very simple. Press the ‘Home’ and ‘sleep/wake’ button simultaneously. You’ll see a flash, which indicates you’ve just taken a screenshot. Screen shots are saved automatically, which means that you need not be concerned about saving them later.
Do you dislike having Google as your iPad’s search engine? Change it! Go to the menu for Settings, pick Safari and then Search Engine. You will see a list from which you can select a new default search engine. The initial choices include Google, Bing, and Yahoo.
Have you noticed that your screen is really scratched up? Although the iPad is resistant, scratches indicate that you need a screen protector. This protects both your iPad and your fingers.
Does your iPad seem to be slowing down when loading up apps? Even when you delete unnecessarily stored data and information on your iPad, it is still too slow. If so, then your next step might need to be sending all of your pictures and music to the cloud. Many users find that putting their data in the cloud in this way drastically speeds up their devices.
Just double-tap any text you want to copy on your iPad. Copying large sections of text, however, isn’t this simple. Tap the chosen text four times which will copy the entire paragraph. That works for addresses, paragraphs and the URL bar.
You’ve probably wanted to save an image using your iPad before. It is not hard at all. The only thing you need to do is give it a tap and hold it down. You can then save the image. The saved image will be on your iPad in the Photos folder, ready for whenever you need it.
It is important to protect your children’s safety when they use an iPad to surf the web. Go to “settings,” then “general” and then visit “restrictions.” When Restrictions is open, tap on Enable Restrictions. This will reduce the chances that your child will look at inappropriate material. Anything adult will be blocked.
Does you iPad take longer to charge when it is plugged into your computer’s front USB port? Plug it into the rear instead. Many front USB ports don’t provide enough power to charge the iPad. The back ports tend to be higher powered. If you still have trouble, simply purchase an adapter for a wall socket.
Would you like to use the iPad to open PDF files? Send the PDF to your email and open it in iBooks. If computer access is available, you can utilize the book tab that appears in the iTunes app. This allows you to use your iPad to sync PDF files.
Remember, you don’t need an outlet for charging your device. It can be charged through all devices that have a USB input. This mean that while you’re on the go, you can recharge your iPad with your netbook or laptop.
Lots of iPad users know how terrifically helpful this device can be. To really get the most out of your usage, it is important to do your research about the iPad. Hopefully, the article above has given you some valuable insight to help you get the most from this amazing device.
When using your iPad to read books, you might want to dim the screen to create a different look. One way to do this is by accessing the settings menu bar and selecting Brightness, but there is another way. The application has its own brightness toggle for quicker access.