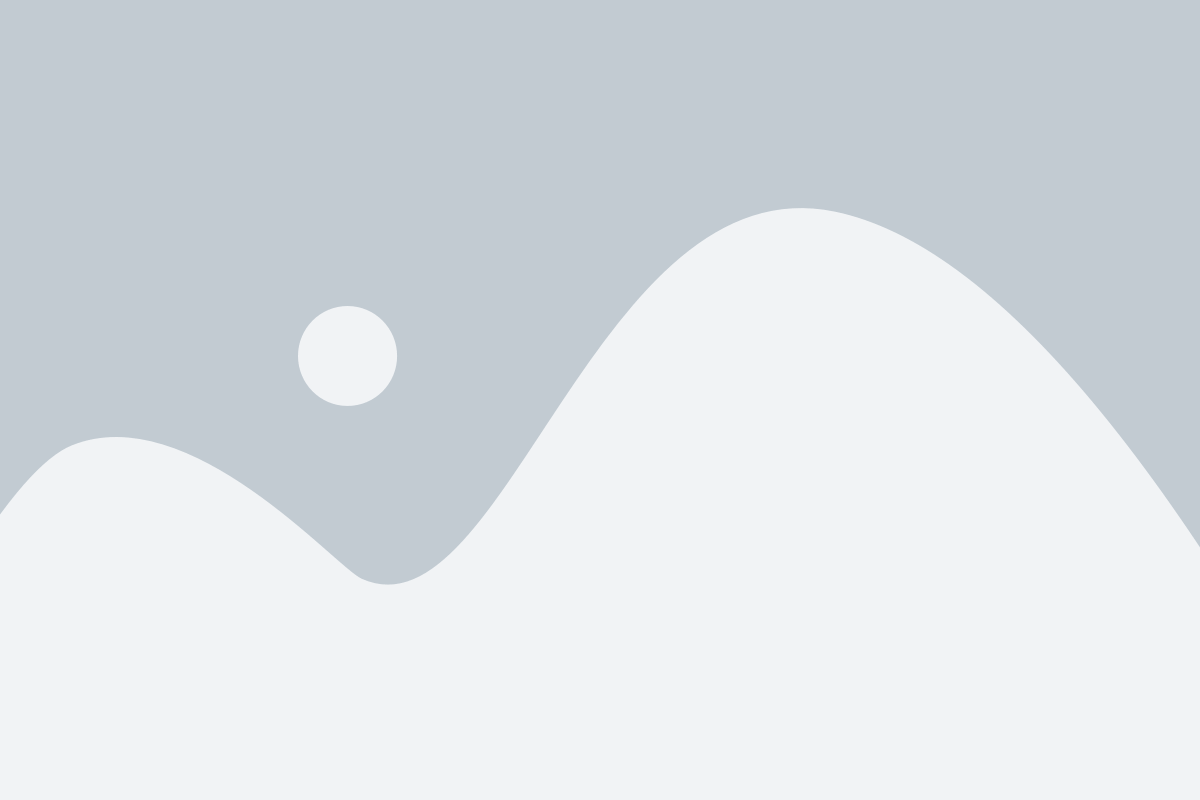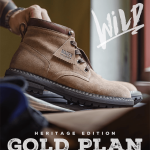Your iPad is capable of great things. You might not have all the information you need yet, so read on for excellent information. It is very important that you learn as much as possible about its features if you want to get your money’s worth. Read on!
Soft reset your iPad if it freezes. A soft reset consists of simultaneously hitting the home and power buttons. The iPad will then reboot. If you wish for an app to be forcefully closed, hold your home button down for a couple of seconds.
If you plan to use your iPad to stream movies, play games or listen to music continuously, battery life may be shortened significantly. You can help your battery charge last longer by adjusting the brightness of the screen. You can enjoy your iPad without requiring it to be on the brightest setting.
There are alternatives to viewing pictures if you do not want to click on the camera roll icon. Swipe with one finger toward the right and your picture or your video will be displayed. To see the other photos, keep swiping left.
Keep track of the apps your are running. A lot of the apps on your tablet can keep running while you work on other things. You can easily see the running apps by double clicking the home button. Any applications running at the time will be shown at the screen’s bottom in a bar. Swipe down to get rid of the bar when you are done.
If you have safety concerns should your iPad fall into the wrong hands, set the password to delete your personal data if someone enters the wrong password over and over. As long as the person that finds your iPad does not guess the code within 10 attempts your information will be safe.
You don’t have to tap the camera roll icon that’s in the bottom-left of your screen to see a video or photo you’ve just taken. Instead, swipe right and your picture is there. For earlier pictures, just swipe left instead.
When you receive a new email, your iPad’s default setting is for you to see two lines prior to opening it. You may want to have more text available to preview. Go to the Settings and then tap on Mail. Under Mail select Contacts, then Calender to change the Preview mail options for more lines.
Almost everyone finds it difficult to accurately type on a tablet’s keyboard. There is a speech dictation function on your iPad. Tap the home button two times and tap the microphone icon on the screen that appears. When you are finished you just hit the microphone again and the text will appear on the screen.
If you enjoy reading operating manuals and would like one for your iPad, you will need to download it. Apple believes in a paperless environment, and they prefer offering it digitally instead of in print.
The iPad doesn’t come with a manual. You must download one if you require it. Apple is not providing a manual with every product to encourage customers to download a manual rather than wasting paper.
It can be irritating hearing a chime every time you get an email on your iPad. It is possible to shut this sound off. Simply visit the Settings section and tap the General tab. Then select Sounds. In this area, you will be able to adjust your sound settings for NEW MAIL.
If you need Google Calendar to work with your iPad, get into your mail and then contacts followed by calendars. Click on Add Account and then Other. Tap the Add CalDAV Account icon and put in your Google information. Then you have to go from the settings app to the calendar app. There you have it!
To include Google calender events on the iPad, select Mail > Contacts > Calenders. Choose Other under Add An Account. Use the Add CalDAV icon to input your information for Google. Next, you exit the settings section in order to access the calendar app. You should now be set to go.
Search Engine
When you need to keep multiple pages open at the same time, display each new page as a new tab. When in Safari, tap and hold a URL to see a popup menu. You can open your links in new tabs when the pop-up menu shows.
It is possible to change your search engine from Google. You can do this by going to the settings, selecting Safari and choosing Search Engine. In addition to Google, you have a choice of using Yahoo and Bing as your search engine.
Because the iPad is not the cheapest gadget around, it’s important that you care for it properly. Many people purchase screen protectors for their iPad. These thin sheets of plastic provide extra protection for your iPad’s screen. Whenever you clean the screen of your iPad, use a soft cloth that has been lightly dampened with water. Do not use window cleaners or other household products.
Wouldn’t you like to track a lost iPad? If yes, go to the iCloud settings in the Settings area. Fill in your ID when prompted, which will log your system into the database. If you ever have the misfortune of losing the iPad, then hop onto iCloud.com.
It is easy to quickly mute your iPad. The original iPads did not have a mute button. The iOS 4.3 allowed its users to utilize the switch-lock. Hold down the volume-down button to mute your iPad.
Since an iPad is a significant investment, it is wise to provide proper care for it. Screen protectors are often used on iPads. It may seem like a flimsy piece of plastic, but it will do a good job of protecting your iPad’s screen. Clean the screen only with a soft, damp cloth. Avoid using window cleaners or other types of cleaners to clean your iPad.
If your children regularly use your iPad and you don’t want them exposed to pornography and violence, enable the parental controls. Go into the settings and limit the amount of mature content that is viewable. It is possible to ban adult content such as films.
Go into FaceTime and manage your numbers and email addresses. The email you used to set up your iPad will be your default, but you can always add more. If there are more emails or even phone numbers where you want FaceTime to recognize, you can set them up in the settings area of the iPad.
You can copy and paste easily. Just hold the text and choose Select. Once the text is selected, tap “copy”, and switch to the app you wish to paste to and hold down a tap again. Click Paste. If you want to copy and paste a paragraph, you will need to click the area four times.
If you are wanting to do a fast copy and paste, simply select and hold the text and tap the Select button. Now, tap on copy, switch to another app, then tap and hold down once more. Again, a menu will come up, this time tap “paste.” To select full paragraphs, you must tap a total of four times.
It’s simple to find the apps which are running. Just double-tap the home button, and your running apps will instantly appear on the bottom of your screen. Rather than scrolling for apps, you’ll be able to find them instantly.
Running Apps
Turning on your iPad’s auto brightness feature is a great way to extend battery life. Your iPad can sense the lighting in the room you are in and adjust its own lighting to best fit the need. This method is a great one for controlling your battery life with the screen brightness, which will increase the amount of time you can use your iPad whenever you aren’t charging it. Find the setting under “Brightness & Wallpaper” in the settings area.
To view running apps, simply double click the home button. This will open up a bar with all currently running apps and you can select each of them individually. This will help you remember what apps are running and let you close the ones not in use.
iPads come with apps many don’t ever use. Unfortunately, it is not always possible to remove these apps completely from the device. You can put them away in a folder and they will not get in your way. That allows you to concentrate on what you want.
Lots of folks get annoyed by the battery charge icon on the screen. But you can remove it! Use the settings app and navigate to General > Usage. Here you can disable it. You can adjust this on and off depending on your preference.
Control your iPad’s screen brightness to extend the device’s battery life. This is really important when you are driving around town waiting on important information. Double tap your Home button until you find the sun icon.
Are you unhappy with the Google search engine on your iPad? Switching to another is easy. Visit your Settings menu and choose Safari. Then select Search Engine. Here, you will find a list of search engines to choose from. Bing, Yahoo and Google are the choices which can be selected.
You can listen to your home iTunes library from your iPad. If you do not want to duplicate your songs, there is an alernative way to listen to them. This can be done through enabling “Home Sharing.” Once this option is enabled, your iTunes library will show up under the Shared section of the music app on your iPad. Then you can listen!
Do you find you often want to take screenshots on your iPad? It’s easier than you might think. Tap Home and then tap Sleep/Wake. The screen will flash and your screenshot is ready! These shots save automatically, reducing your worry that you will lose them.
Taking screenshots on an iPad is easy. Just press the home and sleep/wake buttons at the same time. You will see the screen flash and here a click like a camera. This means a photo has been taken. These screenshots will be automatically saved in the gallery with all of your other photos, which makes it simple for them to be viewed abnd/or emailed.
Is your iPad acting sluggish? Start by getting rid of the data you do not use anymore to free some space. Free up some memory by moving photos and media files to cloud space. This is a simple solution for the typical iPad user.
Connecting your television to your iPad is getting the most out of your device. If you wish to do this you will need to purchase a separate adapter. You’re looking for the digital AV adapter or the Apple VGA adapter. Each one works well.
If your iPad has personal information saved, make sure that it is backed up just in case it is stolen or lost. Also, you can have your iPad to automatically erase all data if the device is stolen. Go under “Password Lock” under the general settings and set it to erase data when a wrong password in entered 10 times.
PDFs can be troublesome when viewed on a computer. However, the iPad’s interface makes these bothersome documents easier to view and use. The iPad can view PDF’s as well as sync them with other devices. This type of functionality is great for professional, home or school work.
It is easy to take care of your iPad battery. Reduce your iPad’s exposure to heat at all times. Turn your brightness down. Airplane mode is perfect for times that don’t require Internet access. You can also turn off your Push function. Then just check calendars and email manually.
If you’re not able to charge your iPad using the front of the computer, consider trying the back. Not every USB port will provide enough power, and most of the time the back ones run better. If you are still having problems, get a USB adapter that plugs into a wall outlet.
An iPad can really help to make many things in life more simple. Discovering how to best use your device for your business and enjoyment is great. Use the tips you’ve learned here to start enjoying your iPad even more than you ever imagined you could.
Bookmarks are easier to locate when you are using your iPad. Just keep your Bookmark bar open. This involves going to Safari, finding the settings and selecting the “on” position for your bookmarks bar. You can then avoid clicking on things and wasting your time.