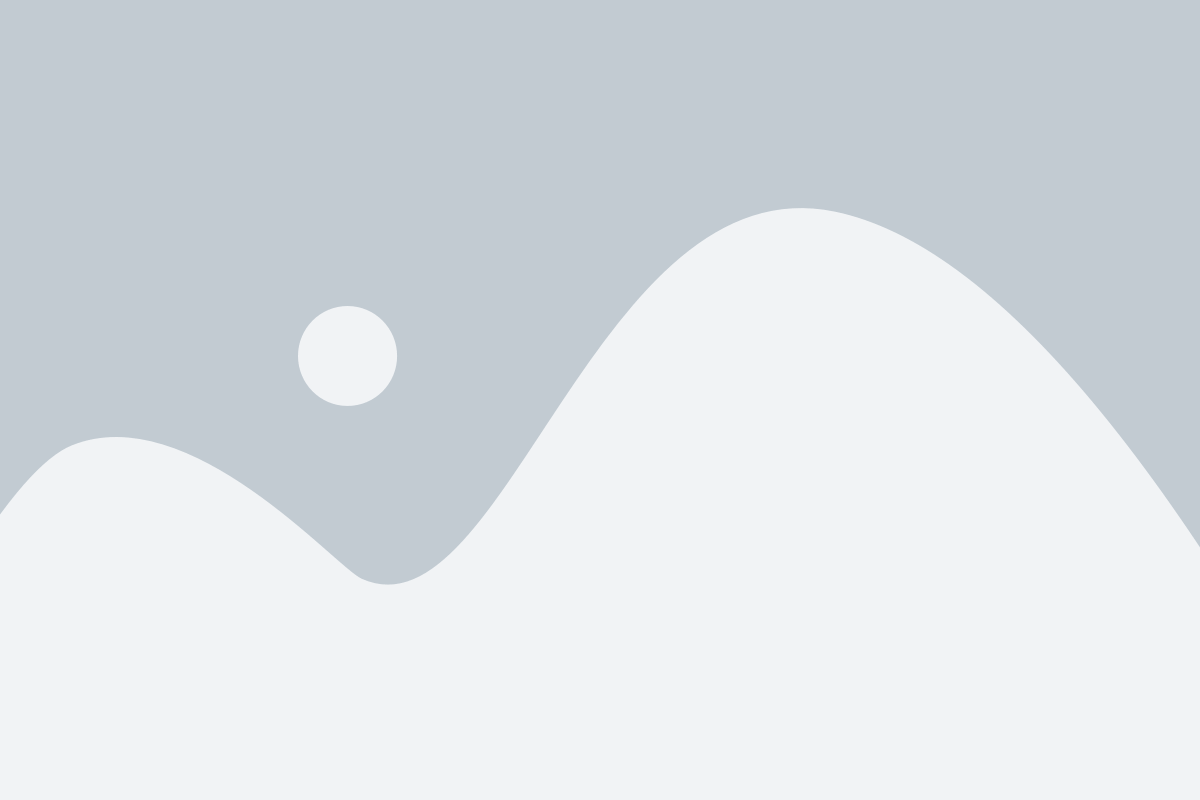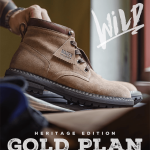The iPad is deceptive in its apparent simplicity. You simply need to press the screen, put an app on the device and start, right? This is true, for the most part, but you can turbocharge your iPad experience if you take the time to read some simple tips.
When the iPad freezes up, do a soft reboot. This is done by holding your power button and your home button down at the same time for a few seconds. This will cause the tablet to restart. If you simply want to force close one app, hold only the home button.
If you plan to use your iPad to stream movies, play games or listen to music continuously, battery life may be shortened significantly. Adjusting screen brightness can help to lengthen your battery life. You might not ever need to use it as bright as it can be.
Avoid using an iPhone charger to charge your iPad. This is because it has a different wattage than an iPad charger. If you try to use an iPhone charger, you’ll have to wait a very long time for it to fully charge. You need to always use your iPad charger to charge it.
The newest iPad iOS has folders. Put your finger on an app for several seconds and drag it into another. Doing this will create a new folder, and inside you will be able to access either app, and it will automatically be named by category. You can rename the folder whatever you want.
Your iPad’s default setting lets you see two lines of a new email prior to you selecting it. This can often help to see content before opening the email. You can select mail from your settings. Under the mail menu, choose Contacts, and then Calender. Change the Preview options for mail to More Lines.
VPN networks are used to access remote servers. You can connect to VPN connections using the iPad by navigating to Network, which is located under Settings, and turning on VPN. When prompted, enter your server address and username. If you aren’t sure about the address of the server, the network administrator can help you.
Are you annoyed or distracted by the constant battery life percentage displayed on your iPad’s screen? It may be useful to know that they are easy to turn off. Start by going to Settings. You will find Usage under General. This allows you to turn off the battery percentage notifications.
A soft reset is the perfect reboot for a frozen iPad. This is accomplished by holding both the power and home buttons at the same time for around 10 seconds. The iPad will then reboot. To force an app closed, hold down the home button around a few seconds.
If you would rather not have Google as a default search engine, that can be changed. Open the Settings menu, select Safari and then Search Engine. If you’d rather use Yahoo or Bing, this is where you’d make those changes.
Do you want to preview more of your email? Go to Settings, Mail, and Preview. Select “5 lines” for example. By doing this, you can see as much of an email as you want, which will speed up the process of viewing emails.
Does tapping the bookmark menu take too much time? Simply enable your bookmarks bar on a permanent basis to keep your favorite websites a click away. Start with Settings, then choose Safari. You will see an option for always showing your bookmarks bar. Enable it to the On position.
The iPad lets you see 2 lines of an email before viewing it in full. If you would rather see more before you open it, there is an option. Choose “Mail” in Settings. Next tap on Contacts, then Calendar, and then change the options.
It is easy to get a screenshot of a page displayed on the iPad. Simply press the Sleep and Hold buttons simultaneously. These two buttons will save a screenshot of the devices current display and save it to a directory of your choosing.
Are you tired of going through the bookmark icon to visit your favorite sites? Well you can turn on the bookmarks bar permanently and eliminate this problem. Access your Safari settings and turn on the option for always showing your bookmarks bar.
Now you can quickly mute your iPad. The original iPad didn’t have a specific mute button. The iOS 4.3 allowed its users to utilize the switch-lock. To quickly mute your iPad now, just press and hold the volume-down button.
There is a feature that allows you to find a lost iPad. Simply navigate to Settings and then select iCloud. Put in your Apple ID,and on the bottom of the screen where it says “Find My iPad,” turn it on. With this on, if you do lose the ipad, you can go to iCloud.com to find where it is located.
Onine forums can be great if you have difficulty operating your iPad. There are many online sites that can help you become a pro in no time. Introduce yourself first, and then read the archived posts to learn a lot of helpful information.
Muting your iPad quickly and easily is easy. Hold the volume down button during a few seconds. That’s faster than adjusting the volume repeatedly. When you want the volume to go back up, hold it again.
Think about if you want to lock your iPad’s orientation or turn off your sound with the lock key. Note that early versions of the iPad do not have this capability. If you have not yet upgraded, you should download the iOS 4.3 version as soon as possible. Holding the volume button will also give you the ability to eliminate sound from your iPad.
Create FaceTime phone contacts, as well as emails. Your FaceTime will include the emails you saved into your iPad, but you should add more contacts. If you have more than one email or number, the settings section is where you want to go.
Listen to your iTunes music on your iPad. There is a simple way to access your iTunes account without having to reinvent the wheel on your new device. Simply enable ‘Home Sharing’. Select your iPad Music icon, go to More and, finally, tap Shared. Now you just have to listen!
You might never use all of the apps on your iPad. Sadly, many can’t be deleted. Simply put all these apps into one folder, and keep the folder away from where you will see it often. This will allow you to focus on what you do use much more.
There is a choice for how you can view a PDF on the iPad. You can sync through iTunes, or send the file through email. Either way works well, so try both and see which you prefer.
Using your iPad in different locations means you will likely need to change the brightness setting often. Fortunately this is easy on the iPad. The screen can be made dimmer by pressing “Home” two times; swipe until you get to the settings for brightness. This will let you alter the brightness of the screen to suit your current situation.
Want to navigate between your apps without having to navigate to the home screen? All you have to do is double-tap Home, and all running apps will pop up. Then you’ll just select your app and click, and there you have it. Returning to previous apps is as simple as repeating what you just did.
While you may not think it is necessary, it is always smart to put a security feature on your iPad. You do not know when it may accidentally get lost, and it normally provides access to lots of secure data like phone numbers, addresses, emails and possibly bank information.
Street View is available on the iPad’s Google Maps app. Start with a search and you will see a red pin. When you tap down on the pin, you can then select the person icon that shows up, allowing for this viewing mode.
Have you had the desire to take a screenshot? It is easier than you may think it is. Just press “home” and then the “sleep/wake” button. There will be a momentary flash and the screenshot will be visible. These shots save automatically, reducing your worry that you will lose them.
Is your iPad screen getting scratched? While iPad are quite durable, if you see scratches, you should place a screen protector on it. This not only saved the iPad from damage, but it also keeps you from developing small micro-scratches on your fingers.
It is so simple to copy text when you are using the iPad; a simple double click of the word does it for you. It can be difficult to copy an entire paragraph using that method. Instead, tap four times on the text you want to copy and the paragraph will be highlighted. This works for URL’s, addresses, and paragraphs.
Are you annoyed by the Wi-Fi network box popping up on your iPad? You can turn this off to get rid of this annoyance. Under your Wi-Fi settings you can turn off the feature. This doesn’t mean you can’t join networks anymore. You can easily join at any time without the notifications annoying you constantly.
Make sure you enable your Find My iPad app in the event you ever lose it. This will find the exact location of your iPad in case you ever lose it. This might seem to be troublesome to deal with, yet you are going to be thankful for this should you ever get separated from your iPad.
Does your iPad contain personal information? If so, then ensure that you backup your iPad in case you lose it or someone steals it. You can also set the iPad to erase your data in the event that someone attempts to access it without authorization. Under the “Password Lock” section, set the iPad to erase your data if a users inputs an incorrect password a maximum of 10 times.
Battery life can be extended with some key changes. Reduce your iPad’s exposure to heat at all times. Keep the brightness level of the screen low. When you’re not online, use airplane mode. You can also turn off Push email to lighten battery use. You can check your calendar and email manually if need be.
When you are browsing with Safari, the top of the title window can be clicked to go to the beginning of any page. Lots of people waste time scrolling back to the top. Just tap the title window! That’s quicker and lets you move faster.
What is on your browser history? The last thing you need is to open the browser and display something you wanted to keep private. The Safari browser will automatically load up whatever page you visited last, so be aware of this before giving your iPad to someone else.
Have you used your iPad and found an online image that you wanted to save? It is actually no problem to do. You just need to tap on it and hold the tap. A “save image” prompt will appear. Doing so saves the image directly onto your iPad.
Though simple to use, the iPad provides much more usefulness as you learn more about it. Starting with this article, use what you learn to make the iPad even better. This tablet can meet so many needs.
Bookmarks are easier to locate when you are using your iPad. You can simply keep the bar for bookmarks open. In Safari Settings, choose the option to keep your bookmarks bar open all the time. You can then avoid clicking on things and wasting your time.